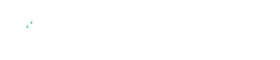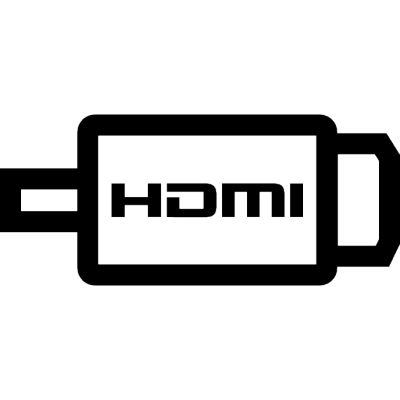Расширенные настройки Wi-Fi на Android-устройствах
Описание
Сегодня сложно представить современного пользователя, в руках которого находится Андроид устройство, не использующего WI-FI. Поэтому необходимо владеть информацией и знать, как правильно осуществлять настройки. Для этого есть несколько вариантов:
- Ручной режим wi-fi;
- Настройка wi-fi в автоматическом режиме.
Так или иначе, каждый должен выбрать подходящий вариант и приступить к настройке. Поэтому сначала следует отдельно разобрать представленные способы.
Как настроить wi-fi сеть на Андроид автоматически
В основном те, кто используют Андроид прибегают к автоматической настройке, чтобы воспользоваться беспроводным доступом. Таким образом, мобильное устройство будет настроено и готово к работе. Все, что надо сделать, всего лишь войти в опцию wi-fi, где есть функция активации модуля.
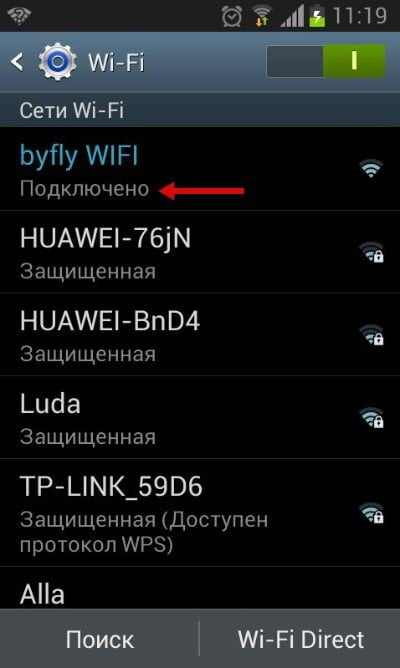
Когда он включится, произойдет старт поиска способов подключения, появится доступный список. Вам потребуется сделать выбор подключения и по мере необходимости вписать пароль. Для этого имеется отдельное поле. Иногда придется открыть еще один раздел wi-fi. Это бывает в следующих случаях:
Общий доступ к сети является скрытым и вам не удается подключиться к беспроводной сети;
Нет подключения протокола DHCP.
Настройка Wi-Fi ручным способом
Воспользуйтесь своим смартфоном, где откройте настройки Wi-Fi. Здесь задействуйте адаптер. Вам будет представлен список подключений:
При изменении существующей конфигурации точки по причине смены настроек отыщите необходимое название сети и удерживайте пальцем опцию. Вам откроется еще одно меню, где вы выберете «Изменить конфигурацию сети Wi-Fi».

Как только захотите сделать подключение к новой точке, пролистайте до конца и щелкните «Добавить новую сеть».
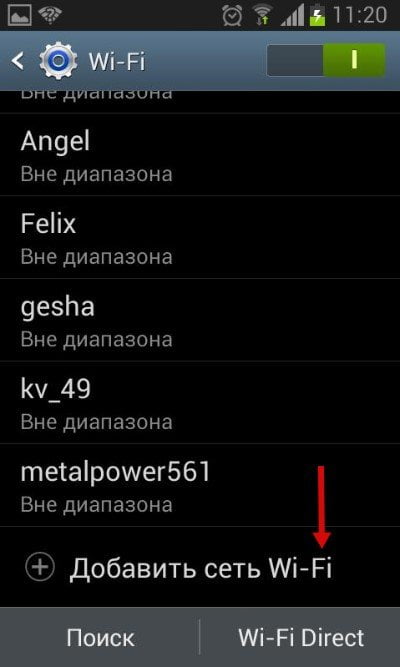
Дальнейшие шаги аналогичны для остальных способов. Отличие касается лишь ввода SSID, когда задействован 2-ой способ.
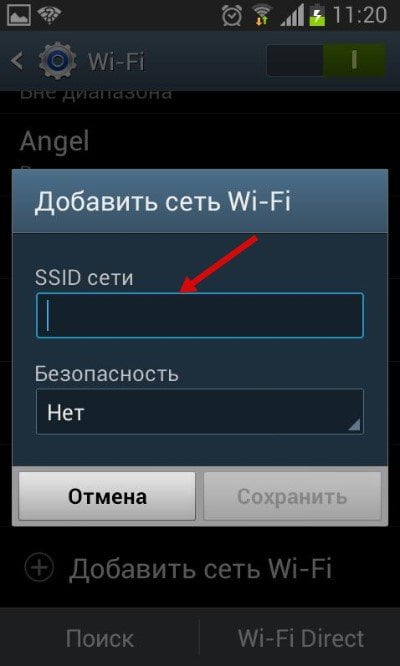
Вы увидите имя сети и надо лишь ввести пароль (если его никто не изменял, тогда здесь ничего не надо менять).
Когда введете SSID и пароль, выберете тип шифрования, установите галку на «Показать дополнительные параметры».
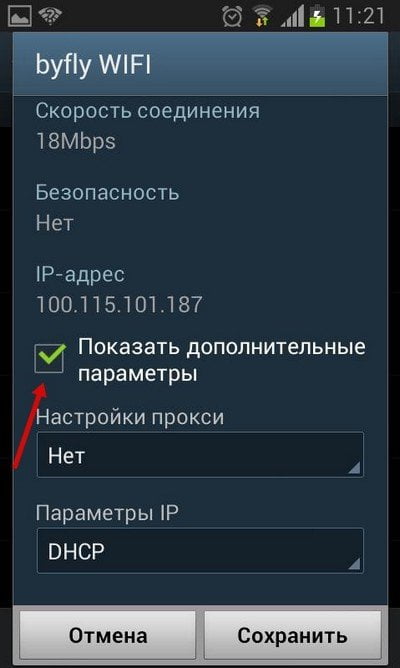
Очередные действия – выбор «Параметры IP». Нажмите на «Статический».
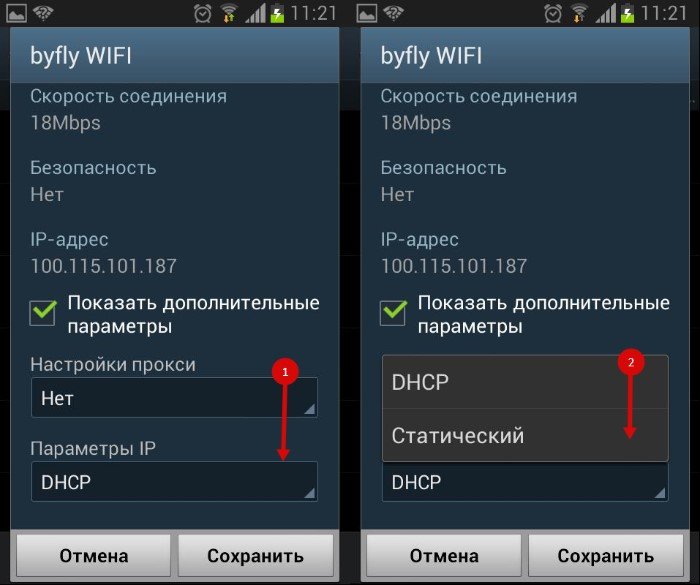
Эта опция сообщает о наличии тех данных, которые сами ввели и ряде остальных параметров. Затем выбирайте значения:
Адрес Айпи – адрес Андроид устройства. Он присутствует там, где указали соответствующие точки доступа: от 192.168.0.100 до 192.168.0.199. В целом есть множество вариантов. Изменять можно значение (100-199), может иметься диапазон менее широкий. Адрес тоже иногда отличается. На представленные данные влияет конфигурация маршрутизатора.
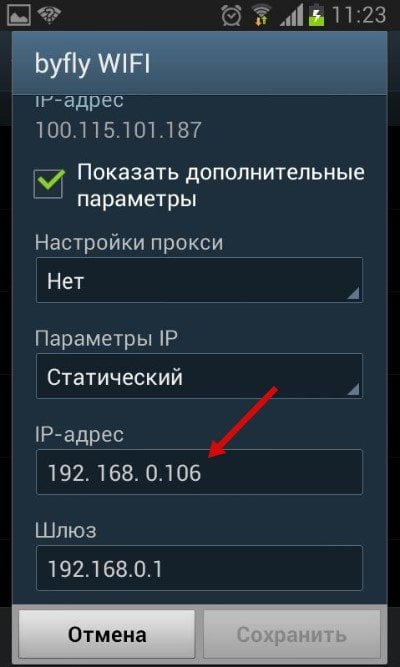
Шлюз – основной маршрут, он необходим TCPIP, чтобы подключаться к остальным узлам. В целом от него зависит возможность выхода в интернет. Когда соединение идет через личную точку доступа с подключением к сети, тогда информация о шлюзе будет присутствовать в инструкции либо непосредственно на роутере. Если выбрана другая точка, тогда информация будет у провайдера.
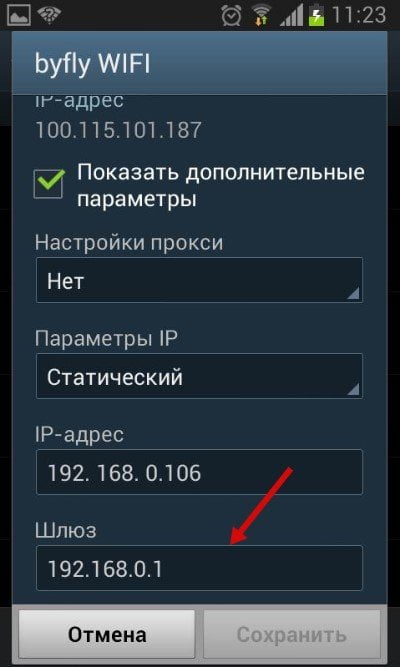
Сервер-DNS – отдельная служба, помогающая определить адрес доменного имени и сопоставить значение с IP-адресом. С каждым новым разом при вводе нового имени ресурса, DNS сервер проверяет соответствие адреса и имени. Здесь есть два DNS: первичный и вторичный. Когда надо подключиться к роутеру, DNS-сервер совпадает со шлюзом. В ином случае следует обратиться к провайдеру. В наши дни встречается два открытых Гугл сервера:
8.8.4.4.
8.8.8.8.
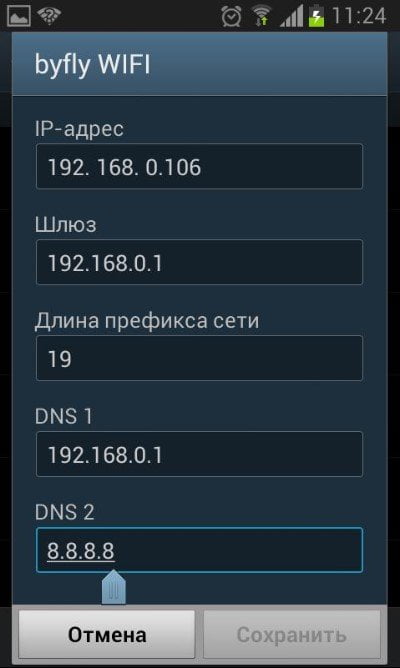
Данные будут открыты для отдельного из них. Текущие адреса вписывают в настройки. Далее не забудьте все сохранить, перезагрузите Wi-Fi-подключение и снова подключитесь к точке.
Более подробно о настройках вы сможете узнать при просмотре этого видео.
Сброс настроек Wi-Fi
Конфигурацию удастся изменить лишь для вашего подключения. В остальном ничего не изменится, касательно других точек. Для сброса конфигурации Wi-Fi для выбранного соединения модуль Wi-Fi придется включить вместе с сетью для удаления. Затем щелкните «Забыть сеть» либо «Изменить конфигурацию».

Вы удалите конфигурации и будете вынуждены ввести пароль. Другой вариант – включаете DHCP, зайдя в опцию IP. Вы быстро получите автоматические настройки.
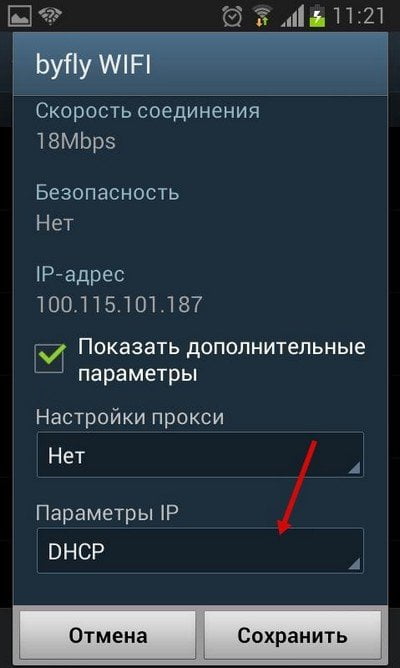
Помните, что вы уже не сможете вернуть настройки Wi-Fi обратно этим же способом. Для этого задействуйте ручной режим. В принципе, ничего сложного в этом нет, поэтому вы быстро справитесь!